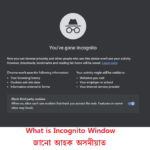প্ৰতিজন কম্পিউটাৰ আৰু এণ্ড্ৰইড মোবাইল ফোন ব্যৱহাৰকাৰীৰ বাবে Google Chrome এটা পৰিচিত App. Google Chrome হৈছে Windows computer আৰু এণ্ড্ৰইড ফোনত বিশ্বৰ আটাইতকৈ বেছি ব্যৱহৃত ৱেব ব্ৰাউজাৰ সমূহৰ ভিতৰতে এটা। কাৰণ ইয়াত সন্নিৱিষ্ট কৰা অতি প্ৰয়োজনীয় আৰু শক্তিশালী বৈশিষ্ট্যসমূহৰ বাবে আমাৰ মাজত ই “গুগল ক্ৰ’ম” অতি জনপ্ৰিয়। আজিৰ এই লেখাটোত Google Chrome ব্ৰাউজাৰৰ Interesting ব্যৱহাৰ কেইটামানৰ বিষয়ে জানো আহক ।
আমি সকলোৱে জানো যে গুগল ক্ৰ’ম হৈছে ইণ্টাৰনেট চাৰ্ফ কৰিবলৈ বা যিকোনো ৱেবছাইট ব্ৰাউজ কৰিবলৈ ব্যৱহাৰ কৰা এটা নিখুঁত আৰু শক্তিশালী ৱেব ব্ৰাউজাৰ। আমি প্ৰায় ইয়াৰ জৰিয়তেই আমি ইণ্টাৰনেটৰ ভাৰ্চুৱেল পৃথিৱী খনত ভ্ৰমন কৰি থাকোঁ, বিভিন্ন বেৱচাইট খুলিব পাৰোঁ, ফেচবুক, টুইটাৰ, হোৱাটচএপ, আদি কৰিব পাৰোঁ, ইমেইল পঠিয়াব বা প্ৰাপ্ত কৰিব পাৰোঁ, লগতে গান শুনা, ভিডিঅ’ চোৱাৰ দৰে মনোৰঞ্জন মূলক কামবোৰ কৰিব পাৰোঁ । কিন্তু আপুনি জানেনে যে এই Google Chrome ব্ৰাউজাৰৰ এই প্ৰাথমিক বৈশিষ্ট্যসমূহৰ উপৰিও আন কেইবাটাও আকৰ্ষণীয় বৈশিষ্ট্য আছে যিয়ে আপোনাক অন্য App ব্যৱহাৰ নকৰাকৈ ক্ৰ’ম ব্ৰাউজাৰতে বিভিন্ন কামবোৰ সমাধা কৰাত সহায় কৰে ?

এই লেখাটোত আমি Google Chrome ব্ৰাউজাৰৰ কিছুমান লুকাই থকা আকৰ্ষণীয় বৈশিষ্ট্যৰ বিষয়ে লিখিছোঁ, যাৰ সহায়ত আপুনি এই জনপ্ৰিয় ৱেব ব্ৰাউজাৰটোৰ জৰিয়তে কিৰিব পৰা কিছুমান অতিৰিক্ত কাম আৰু ব্যৱহাৰৰ বিষয়ে জানিব পাৰিব ।
Interesting and useful uses of Google Chrome:
তেন্তে চাওঁচোন আহক Chrome ব্ৰাউজাৰৰ Interesting ব্যৱহাৰৰ বিষয়ে যিবোৰ সাধাৰণ লোকে সচৰাচৰ ব্যৱহাৰ নকৰে ।
ইনকগনিটো উইণ্ড’ (Incognito Window):
যদিও ই Chrome ব্ৰাউজাৰৰ এটা সাধাৰণ বৈশিষ্ট্য আৰু নিয়মীয়া ব্যৱহাৰকাৰীয়ে ইয়াৰ বিষয়ে জানে, তথাপিও কিছুমান ব্যৱহাৰকাৰী আছে যিয়ে Chrome ব্ৰাউজাৰৰ এই সুৰক্ষা বৈশিষ্ট্যৰ বিষয়ে অৱগত নহয়। ইয়াক ইনকগনিটো উইণ্ড’ (Incognito Window) বা প্ৰাইভেট ব্ৰাউজিং উইণ্ড’ বুলিও জনা যায় ।
এই Incognito Window ৰ এটা প্ৰধান বৈশিষ্ট্য হ’ল যে, যেতিয়া আমি এই incognito window নামৰ option টো অন কৰি লৈ বা চালিত কৰি লৈ Chrome ব্ৰাউজাৰটো ব্যৱহাৰ কৰোঁ তেতিয়া ব্ৰাউজাৰটোৱে ব্যৱহাৰকাৰী জনৰ কোনো তথ্য Save কৰি থব নোৱাৰে । কাৰণ ব্ৰাউজাৰটো বন্ধ কৰাৰ লগে লগে সকলো Browsing history (ব্ৰাউজিং ইতিহাস) আৰু অন্যান্য ডাটা যেনে কুকীজ, লগ ফাইল আদি স্বয়ংক্ৰিয়ভাৱে আঁতৰাই পেলায়। অৰ্থাৎ, Incognito Window য়ে ব্যৱহাৰকাৰীক স্থানীয় তথ্য সংৰক্ষণ নকৰাকৈ যিকোনো ৱেবছাইট ব্ৰাউজ কৰিবলৈ দিয়ে আৰু ব্ৰাউজাৰটো বন্ধ কৰাৰ পিছত সেই তথ্য কোনেও উদ্ধাৰ কৰিব নোৱাৰে।
সহজ ভাষাত কবলৈ হ’লেঃ
আপুনি ইতিমধ্যে ইন্টাৰনেটত কি কি পঢ়িলে, কি ভিডিঅ’ চালে, আদি তথ্যবোৰ কম্পিউটাৰ ভালদৰে চলাব জনা লোক এজনে আপোনাৰ ফোনটো বা কম্পিউটাৰটো টিপি সহজে ধৰা পেলাব পাৰিব । কিন্তু আপুনি যদি Incognito Window টো অন কৰি লৈ যদি ইন্টাৰনেটত কিবা পঢ়ে, ভিডিঅ’ চায়, Chatting ইত্যাদি কৰে, window খন বন্ধ কৰাৰ পাছত সেয়া সহজে কোনেও গম পাব নোৱাৰে ।
এই ইনকগনিটো উইণ্ড’ কি আৰু আমি ইয়াক কিয় ব্যৱহাৰ কৰিব লাগে আৰু এইটো কেনেকৈ আৰম্ভ কৰিব সেয়া ভালদৰে জানিবলৈ ইয়াত click কৰি এই লেখাটো পঢ়ক ।
Address Bar কেলকুলেটৰ:
Chrome ব্ৰাউজাৰত কেইবাটাও লুকাই থকা বৈশিষ্ট্য আছে। আনকি এই বৈশিষ্ট্যসমূহ ব্যৱহাৰ কৰিবলৈ আপুনি এটা add on ডাউনলোড কৰাৰো প্ৰয়োজন নাই। গুগল ক্ৰ’ম ব্ৰাউজাৰত উপলব্ধ আন এটা আকৰ্ষণীয় ব্যৱহাৰ হ’ল কেলকুলেটৰ (Calculator)। আপুনি অনলাইনত থকাৰ সময়ত যোগ-বিযোগ, পূৰণ-হৰণ আদি সাধাৰণ গণনা কাৰ্য সমূহ কৰিবলে ব্ৰাউজাৰৰ Address Bar ডাল ব্যৱহাৰ কৰিব পাৰে। ‘Address Bar’ হৈছে সেই অঞ্চল, য’ত আমি এটা ৱেবছাইটৰ URL বা লিংকটো চাব পাৰোঁ বা লিখোঁ। আপুনি সমাধান কৰিব বিচৰা অংকটো এই Address Bar অত লিখক আৰু ফলাফল তলত তৎক্ষণাত প্ৰদৰ্শিত হ’ব। (তলৰ স্ক্ৰীণশ্বটটো চাওক)।
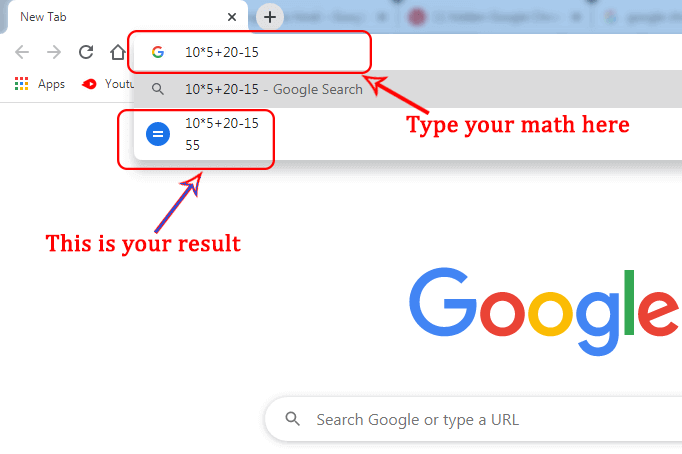
মিডিয়া প্লেয়াৰ এপ (Media Player App):
আপুনি জানেনে যে গুগল ক্ৰমে বিভিন্ন ছবি, অডিঅ’, আৰু কেইবাটাও ভিডিঅ’ ফৰ্মেট প্লে কৰিব পাৰে? যদি আপুনি জৰুৰীভাৱে এটা সাধাৰণ মিডিয়া প্লেয়াৰৰ প্ৰয়োজন হয় আৰু আপোনাৰ কম্পিউটাৰত সেইটো মজুত নাই, তেন্তে Google Chrome ব্যৱহাৰ কৰক৷ আপোনাৰ অডিঅ’ বা ভিডিঅ’ ফাইলসমূহ চলাবলৈ, বা Image Viewer হিচাপে কাম কৰিবলৈ আপোনাৰ বাবে Google Chrome সদায় আছে। ই গুগল ক্ৰ’মৰ অন্যতম আকৰ্ষণীয় ব্যৱহাৰ। গুগল ক্ৰ’মে কেইবাটাও অডিঅ’ আৰু ভিডিঅ’ ফাইল ফৰ্মেট যেনে MP3, MP4, WEBM, 3GP ভিডিঅ’, আদি মাল্টিমিডিয়া ফৰ্মেট (multimedia media )প্লে কৰিব পাৰে।
ইমেজ ভিউয়াৰ (Image Viewer) এপ হিচাপেও গুগল ক্ৰ’ম ব্যৱহাৰ কৰিব পাৰিব। গুগল ক্ৰমে JPG, JPEG, PNG, GIF, BMP, আৰু অন্যান্য বিভিন্ন জনপ্ৰিয় Format সমূহ Support কৰে। এই মাল্টিমিডিয়া ফাইলসমূহৰ যিকোনো এটা খোলিবলৈ, আপুনি এটা ভিডিঅ’ বা ছবি ফাইল এটা নতুন টেবত ড্ৰেগ আৰু ড্ৰপ (drag and drop) পদ্ধতিৰে প্লে কৰিব পাৰে বা আপুনি ভিডিঅ’ বা ছবিখনত ৰাইট-ক্লিক কৰি “open with google chrome” বিকল্পটোও নিৰ্বাচন কৰিব পাৰে। নহয়নে এটা সুবিধাজনক বৈশিষ্ট ?
পিডিএফ ৰিডাৰ (PDF Reader):
বেছিভাগ স্মাৰ্টফোন আৰু কম্পিউটাৰ ব্যৱহাৰকাৰীয়ে পিডিএফ ফাইলৰ (PDF File) বিষয়ে জানে। ই এটা জনপ্ৰিয় ফাইল ফৰ্মেট যিটো নক্সা অংকন, ডকুমেণ্ট আৰু ছবি সংৰক্ষণ, আদিৰ বাবে ব্যৱহাৰ কৰা হয় আৰু এই পিডিএফ ফাইলবোৰ খুলিবলৈ এটা এপ্লিকেচনৰ (app) প্ৰয়োজন হয় যাক কোৱা হয় পিডিএফ ৰিডাৰ (PDF Reader)। আমি প্ৰায়ে আমাৰ কম্পিউটাৰ বা স্মাৰ্টফোনৰ বাবে PDF Reader app ডাউনলোড কৰিব লব লাগে ।
কিন্তু জানেনে, আপোনাৰ কম্পিউটাৰত পিডিএফ ফাইল পঢ়িবলৈ পিডিএফ ৰিডাৰৰ প্ৰয়োজন নাই যদি আপুনি গুগল ক্ৰ’ম ইনষ্টল কৰিছে। গুগল ক্ৰ’ম এটা সাধাৰণ পিডিএফ ৰিডাৰ হিচাপে ব্যৱহাৰ কৰিব পাৰি। কম্পিউটাৰত এটা PDF ফাইল খুলিবলৈ প্ৰথমে Google Chrome টো খুলি লওক, তাৰ পিছত খুলিব বিচৰা PDF File টো মাউছেৰে Chrome উইণ্ড’লৈ টানি ফাইলটো তাত এৰি দিয়ক (Drag and Drop)। অথবা PDF ফাইলত ৰাইট-ক্লিক কৰক আৰু “Open with Google Chrome” option টো নিৰ্বাচন কৰক।
Chrome অত ফাইলটো খোলাৰ পিছত, ইয়াক Zoom কৰি চাব পাৰে, আপুনি এটা বিশেষ পৃষ্ঠালৈ যাব পাৰে, যিকোনো শব্দ বিচাৰিব পাৰে, আৰু আপুনি Google Chrome ব্যৱহাৰ কৰি PDF ফাইলটো সহজেই প্ৰিন্ট কৰিব পাৰে। এইবোৰ গুগল ক্ৰ’মৰ উপযোগী আৰু আকৰ্ষণীয় ব্যৱহাৰ নহয়নে?
নিলিখাকৈয়ে web search কৰক:
আচলতে এই বৈশিষ্ট্যটোক Highlight and Search (হাইলাইট এণ্ড চাৰ্চ) বুলি কোৱা হয় আৰু ই গুগল ক্ৰ’মৰ এক আকৰ্ষণীয় ব্যৱহাৰ। গুগল ক্ৰমে আপোনাক এটা শব্দ বা এটা বাক্য address bar নাইবা search box অত টাইপ নকৰাকৈয়ে ৱেবপেজটোৰ পৰা পোনপটীয়াকৈ ইন্টাৰনেটত সন্ধান কৰিবলৈ দিয়ে। এতিয়া যেতিয়াই আপুনি এটা ৱেবপেজ ব্ৰাউজ কৰি আছে আৰু তাত থকা এটা শব্দ বা বাক্যৰ বিষয়ে নেটত সন্ধান কৰিব বিচাৰে, তেতিয়াই (1.) শব্দটো হাইলাইট (highlight) কৰি তাত ৰাইট-ক্লিক কৰক আৰু তাৰ পিছত (2.) context menu খনত (3.) “Search Google for “…” বিকল্প (option) টোত ক্লিক কৰক।
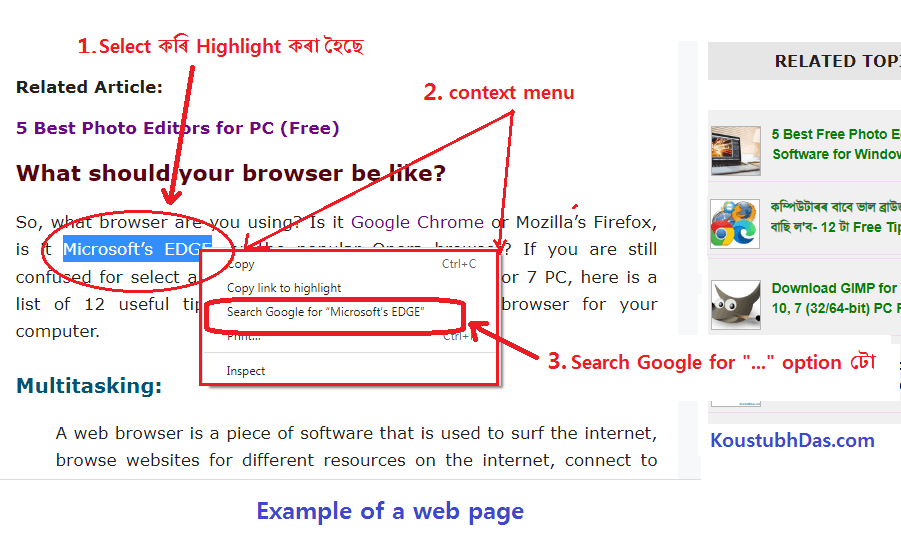
ইন্টাৰনেট নাই, টি-ৰেক্স খেলক (T-Rex Game):
তলৰ ছবিখন চাওক। আমি সকলোৱে এই ছবিখন কম্পিউটাৰ বা স্মাৰ্টফোনৰ পৰ্দাত কোনোবা এটা সময়ত নিশ্চয় চেখিছোঁ । এই ছবিখন যেতিয়াই দেখা পাওঁ, তেতিয়া আমি সকলোৱে বিৰক্ত অনুভৱ কৰোঁ। কাৰণ যেতিয়াই ইণ্টাৰনেট সংযোগ বিচিহ্ন হৈ যায় বা ব্ৰাউজাৰে আপুনি চাব বিচৰা পৃষ্ঠাটো লোড কৰিব নোৱাৰে, তেতিয়াই এই ছবিখন ব্ৰাউজাৰ উইণ্ড’ত দেখা যায়।
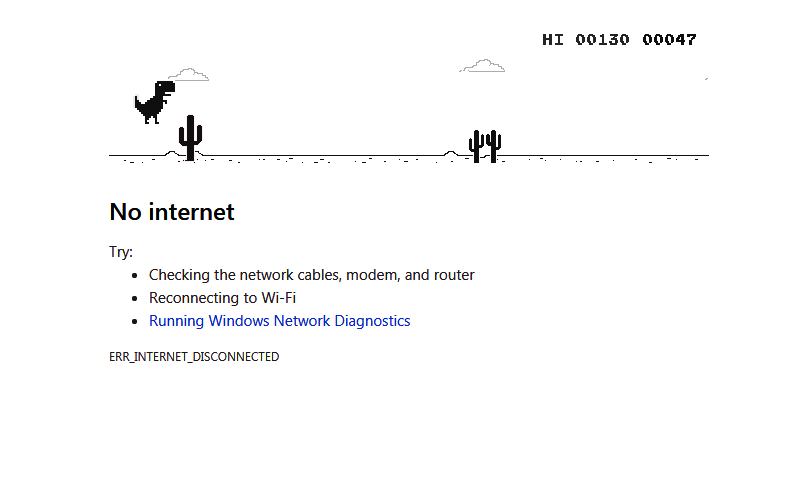
ছবিখনত সৰু ডাইনোছৰ এটা বহি তাত “No Internet” বুলি কোৱা যেন লাগে। আচলতে ই মাত্ৰ No Internet অৰ জাননী নহয়, ই এটা আকৰ্ষণীয় খেলো । আপোনাৰ কম্পিউটাৰ বা ফোনটো অফলাইন হ’লে Chrome Browser অৰ স্ক্ৰীনত ই স্বয়ংক্ৰিয়ভাৱে দেখা দিয়ে। গেমটোৰ নাম “টি-ৰেক্স ডিনো” (T-Rex Dino). এই গেমটোৰ সঠিক উদ্দেশ্য নাজানো যদিও ইণ্টাৰনেট নথকা সময়খিনি পাৰ কৰিবলৈ ই এটা সহজ উপায়। এতিয়া যেতিয়াই আপুনি আপোনাৰ কম্পিউটাৰ পৰ্দাত সৰু টি-ৰেক্স ডাইনোছৰটো দেখিব, তেতিয়া মাত্ৰ আপোনাৰ কিবৰ্ডৰ স্পেচ বাৰটো (Space Bar Key) টিপক আৰু আপুনি ইয়াৰ বাকীখিনি নিজেই বুজিপাব। Chrome ব্ৰাউজাৰৰ interesting ব্যৱহাৰ নহয়নে এইটো এটা?
অৱশ্যে, আপুনি অনলাইন থাকিলেও বা ইন্টাৰনেট থকিলেও এই গেমটো খেলিব পাৰিব। মাত্ৰ Chrome ব্ৰাউজাৰৰ Address Bar ডালত ক্লিক কৰি তাত টাইপ কৰক chrome://dino আৰু Enter Key টো টিপি দিয়ক। তলৰ ছবিখন চাওক:
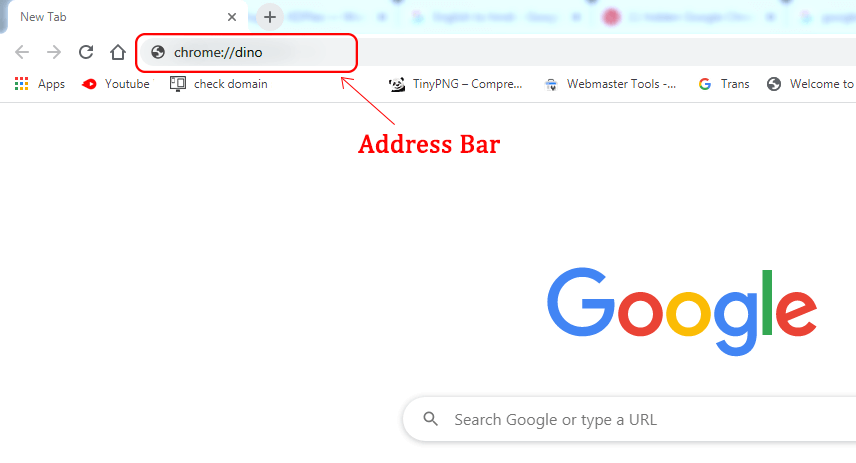
ৱেবপেজ সমূহ PDF হিচাপে Save কৰক:
আপুনি জানেনে যে Google Chrome-এ আপোনাক ৱেব পৃষ্ঠাসমূহ PDF হিচাপে save কৰিবলৈ দিয়ে? হয়, গুগল ক্ৰ’মত আপুনি যিকোনো ৱেব পেজ পিডিএফ ফৰ্মেটত (PDF Format) অতি সহজে চেভ কৰিব পাৰে। এতিয়া, যেতিয়াই আপুনি কোনো ৱেবছাইটলৈ যায় আৰু ইয়াক PDF হিচাপে সংৰক্ষণ কৰিব বিচাৰে, মাত্ৰ “Ctrl” আৰু “P” কি’ (print command) একেলগে ক্লিক কৰক (Ctrl+P)। ইয়াৰ পিছত আপুনি প্ৰিন্টিং পপ-আপ উইণ্ড’ (Printing pop-up window) খন দেখিব।
তাৰ পিছত “Destination” option টোৰ পোনে পোনে অলপ সোঁফালে আঁতৰত থকা সৰু কাঁড় চিন (down arrow) টোত ক্লিক কৰক আৰু ড্ৰপ-ডাউন মেনুত “Save as PDF” option টোত ক্লিক কৰক আৰু তলত Save ক্লিক কৰক। (তলৰ স্ক্ৰীণশ্বট চাওক)
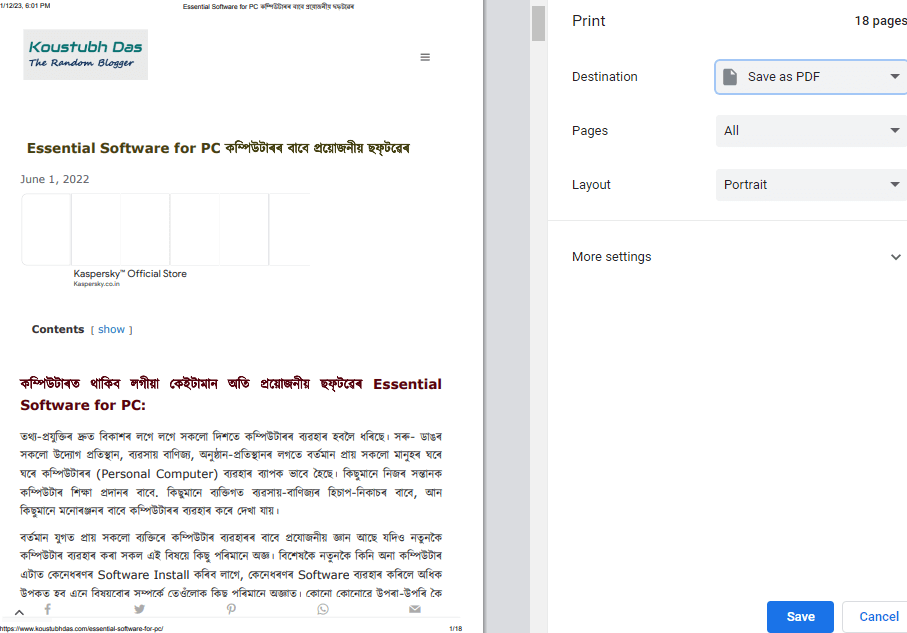
এইয়া আছিল Chrome ব্ৰাউজাৰৰ Interesting ব্যৱহাৰ কেইটামানৰ বিষয়ে। ইয়াৰ উপৰিও Chrome ব্ৰাউজাৰত আৰু আন কেইবাটাও উপযোগী ব্যৱহাৰ আৰু Shortcut আছে আছে, যিয়ে আপোনাক ব্ৰাউজাৰত দ্ৰুতভাৱে কাম কৰাত সহায় কৰে। লগতে আপুনি যদি Windows computer বা smartphone অৰ বাবে Google Chrome অৰ শেহতীয়া সংস্কৰণ ডাউনলোড কৰিব বিচাৰে তেন্তে তলৰ ডাউনলোড লিংকটো ব্যৱহাৰ কৰি এইটো ডাউনলোড কৰিব পাৰিব। Google Chrome Download কৰিবলৈ ইয়াত ক্লিক কৰক ।